Note: This is the base VMware ESX 4. It does not include update 1.
I’am using the following image:
esx-DVD-4.0.0-164009.iso
1. When booting from the DVD you will be presented with the ESX 4.0 installation menu. As you can see there are a few options for installing ESX 4.0. We’ll be using the “Install ESX in graphical mode”. Press enter or just wait for the timer to reach 0 and it will continue automatically.

2. The installer begins. Simply click Next.

3. The End User License Agreement appears. Click the “I accept the terms of the license agreement” and click Next.

4. Select your desired keyboard layout. We’ll be using U.S. English. Click Next.

5. Do you need to install any custom drivers such as NICS, HBA’s, etc then select yes and click Next. We won’t be installing any custom drivers. Click Next.

6. A dialog box is presented warning you that additional custom drivers cannot be loaded. The system drivers will now be loaded. Click No to go back and add custom drivers, or click Yes to continue.
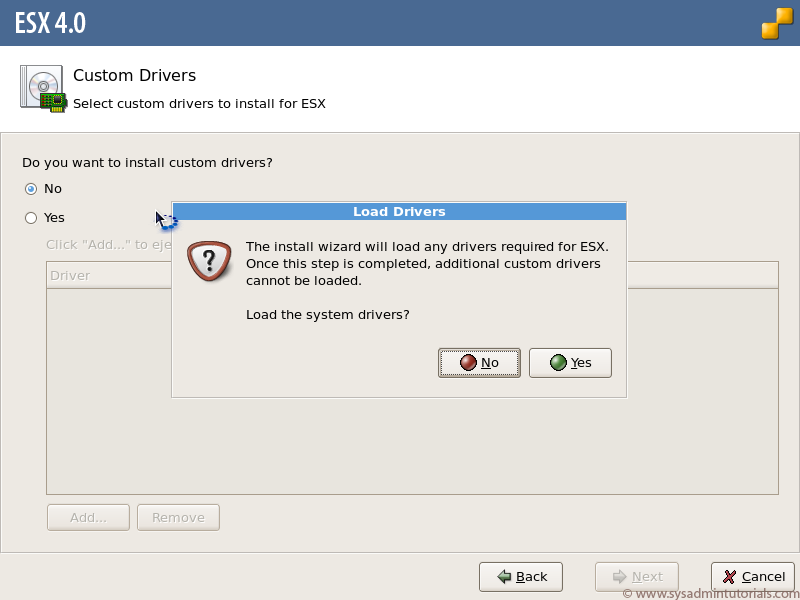
7. Drivers have now been loaded and you’re ready for the next step. Click Next.

8. You have the option to enter in the serial number for your ESX host now or later. As we’ll be connecting this server to vCenter, we’ll select to add it later so that we can control all the licenses through one management platform. Click Next.

9. Select the network adapter that will be used to connect to the Service Console. If your system has quite a few NICS, the best way to make ensure you have the correct adapter is to simply disconnect all NICS from your switch except the one you wish to assign here. That way you’ll just see one Connected NIC. If you need to assign a VLAN tick the box “This adapter requires a VLAN ID” and set the VLAN ID. We won’t be using a VLAN so we’ll just Click Next.

10. You can assign an IP address to your ESX host automatically or statically. DHCP is not recommended, though if you do use it make sure you reserve an IP address in your dhcp server so that your ESX host always receives the same IP. The preferred method is to assign a static IP address, subnet mask, default gateway, primary and secondary DNS and fully qualified host name. Make sure you’re DNS infrastrastructure is working correctly and you’re able to resolve the fully qualified host name after install. In my lab I only have 1 DNS server setup so I won’t be using a secondary. Click Next.

11. Standard setup will get you up and running quickly with all the defaults. However in this tutorial I want to show you some custom partitioning for the service console, so we’ll select “Advanced setup” and leave the tick box next to “Configure boot loaded automatically”. Click Next.

12. Give a name for the local datastore. By default it is Storage1. Click Next.

13. The below screen shows the default partitioning. We’ll be changing these in the next few screens to better optimize ESX. Click Edit.

14. The below customized partitions provides enough data storage for an ESX server without the need to re-partition or re-install ESX. Make sure you have enough free space on the disk to support the partition sizes below. Click Next
Source: Mastering VMware vSphere 4 by Scott Lowe – Buy it here
If you don’t have the following space available the second best partitioning practice is the following:
/ ext3 5000MB Primary
swap swap 1600MB Primary
/var ext3 2048MB Extended
/home ext3 2048MB Extended
/tmp ext3 2048MB Extended
Source: Best practices to partition your ESX server installation by http://www.vladan.fr

15. Select the correct timezone either by selecting your country, city on the map, or you can also set it manually by clicking on the Advanced button. Click Next.

16. You can enter in an NTP server or manually select the time. Keeping the time synchronized among your ESX infrastructure is essential for logging purposes. Click Next.

17. Enter in the root password. You can add additional accounts by clicking Add. In a production environment I would recommend setting additional users. By default ESX does not allow remote access to the system using the root account. This can be changed after installation by using this tutorial – Allow remote root access to ESX. Click Next.

18. You are finally presented with an installation summary. If you are happy with all the settings click Next to start the installation, otherwise click Back and make the necessary changes.

19. Installation is now complete. Click Next.

20. You are prompted to reboot to complete the installation. Click Finish to reboot.

21. After the ESX host has rebooted you are presented with this screen displaying the build number, CPU, memory and management URL.

I’am using the following image:
esx-DVD-4.0.0-164009.iso
1. When booting from the DVD you will be presented with the ESX 4.0 installation menu. As you can see there are a few options for installing ESX 4.0. We’ll be using the “Install ESX in graphical mode”. Press enter or just wait for the timer to reach 0 and it will continue automatically.
2. The installer begins. Simply click Next.
3. The End User License Agreement appears. Click the “I accept the terms of the license agreement” and click Next.
4. Select your desired keyboard layout. We’ll be using U.S. English. Click Next.
5. Do you need to install any custom drivers such as NICS, HBA’s, etc then select yes and click Next. We won’t be installing any custom drivers. Click Next.
6. A dialog box is presented warning you that additional custom drivers cannot be loaded. The system drivers will now be loaded. Click No to go back and add custom drivers, or click Yes to continue.
7. Drivers have now been loaded and you’re ready for the next step. Click Next.
8. You have the option to enter in the serial number for your ESX host now or later. As we’ll be connecting this server to vCenter, we’ll select to add it later so that we can control all the licenses through one management platform. Click Next.
9. Select the network adapter that will be used to connect to the Service Console. If your system has quite a few NICS, the best way to make ensure you have the correct adapter is to simply disconnect all NICS from your switch except the one you wish to assign here. That way you’ll just see one Connected NIC. If you need to assign a VLAN tick the box “This adapter requires a VLAN ID” and set the VLAN ID. We won’t be using a VLAN so we’ll just Click Next.
10. You can assign an IP address to your ESX host automatically or statically. DHCP is not recommended, though if you do use it make sure you reserve an IP address in your dhcp server so that your ESX host always receives the same IP. The preferred method is to assign a static IP address, subnet mask, default gateway, primary and secondary DNS and fully qualified host name. Make sure you’re DNS infrastrastructure is working correctly and you’re able to resolve the fully qualified host name after install. In my lab I only have 1 DNS server setup so I won’t be using a secondary. Click Next.
11. Standard setup will get you up and running quickly with all the defaults. However in this tutorial I want to show you some custom partitioning for the service console, so we’ll select “Advanced setup” and leave the tick box next to “Configure boot loaded automatically”. Click Next.
12. Give a name for the local datastore. By default it is Storage1. Click Next.
13. The below screen shows the default partitioning. We’ll be changing these in the next few screens to better optimize ESX. Click Edit.
14. The below customized partitions provides enough data storage for an ESX server without the need to re-partition or re-install ESX. Make sure you have enough free space on the disk to support the partition sizes below. Click Next
Source: Mastering VMware vSphere 4 by Scott Lowe – Buy it here
If you don’t have the following space available the second best partitioning practice is the following:
/ ext3 5000MB Primary
swap swap 1600MB Primary
/var ext3 2048MB Extended
/home ext3 2048MB Extended
/tmp ext3 2048MB Extended
Source: Best practices to partition your ESX server installation by http://www.vladan.fr
15. Select the correct timezone either by selecting your country, city on the map, or you can also set it manually by clicking on the Advanced button. Click Next.
16. You can enter in an NTP server or manually select the time. Keeping the time synchronized among your ESX infrastructure is essential for logging purposes. Click Next.
17. Enter in the root password. You can add additional accounts by clicking Add. In a production environment I would recommend setting additional users. By default ESX does not allow remote access to the system using the root account. This can be changed after installation by using this tutorial – Allow remote root access to ESX. Click Next.
18. You are finally presented with an installation summary. If you are happy with all the settings click Next to start the installation, otherwise click Back and make the necessary changes.
19. Installation is now complete. Click Next.
20. You are prompted to reboot to complete the installation. Click Finish to reboot.
21. After the ESX host has rebooted you are presented with this screen displaying the build number, CPU, memory and management URL.
