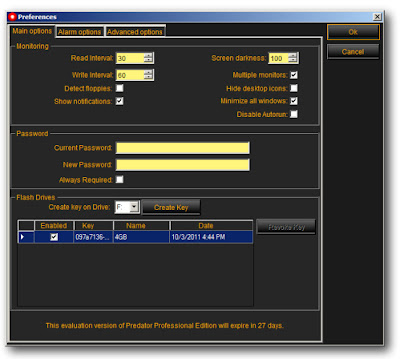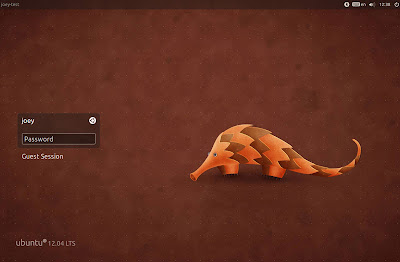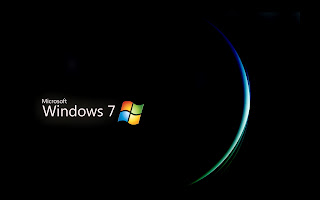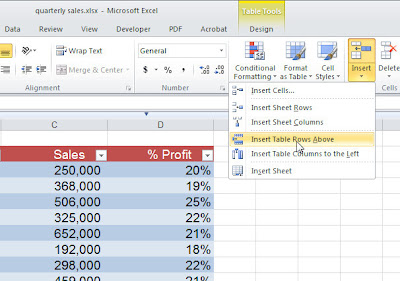(Credit: CNET)
(Credit: CNET)
Even if you're excited for Microsoft's new OS, you might not be planning to buy a new computer. If you have an existing Windows PC, Microsoft has made the upgrade process more or less simple, but there are still some things you might want to think about before making the switch. Here are a few key points to consider.
Q: From which older versions of Windows can I upgrade to Windows 8?
A: According to this official Microsoft blog post, if you own a
Windows XP, Windows Vista, or a
Windows 7 PC, you are eligible for a downloadable upgrade to Windows 8 Pro.
Q: How much will the upgrade cost?
For PCs with the above operating systems purchased prior to June 2, 2012, you can download the upgrade from Microsoft for $39.99. For new, non-Windows 8 PCs purchased between June 2 and January 31, 2013, Microsoft will offer the Windows 8 Pro upgrade download for $14.99 (presumably to help prevent a pre-Windows 8 drop-off in new PC purchases).

The Windows 8 Upgrade Assistant walks you through the relatively simple upgrade process.
(Credit: Microsoft)
Q: Is there an option to purchase the upgrade on a DVD or other physical media?
A: You can buy the boxed version of the Windows 8 Pro upgrade for $69.99. If you purchase the downloadable upgrade, Microsoft will offer you the option to purchase a DVD version for an additional $15. The upgrade installation process will also offer you the ability to burn a DVD or make a bootable USB key using your own media, for no charge.
Q: What about other versions of Windows 8?
A: Microsoft has announced four versions of Windows 8. You can only upgrade to two of them as a consumer, Windows 8 and Windows 8 Pro. Windows RT will only come with tablets, and an Enterprise version will be sold with large-volume corporate PC purchases. Windows 8, Windows Pro, and Windows 8 Enterprise will be available in both 32-bit and 64-bit editions, with 64-bit being most common. Microsoft has not yet announced pricing for the vanilla Windows 8 upgrade.
Q: What are the differences between Windows 8 and Windows 8 Pro?
A: Microsoft says, "For many consumers, Windows 8 will be the right choice," while it designed Windows 8 Pro "to help tech enthusiasts and business/technical professionals obtain a broader set of Windows 8 technologies."
Basically what that means is that Windows 8 Pro comes with features Microsoft believes most consumers won't care about. For the most part this is probably true. Most people won't miss Pro's extras like the Client Hyper-V virtualization software and BitLocker disk encryption tool.

Windows Media Center and its DVD player software are no longer standard features in Windows 8.
(Credit: Rich Brown/CNET)
The one feature you might miss in Windows 8 is Microsoft's Windows Media Center home theater software, and its accompanying DVD movie player codecs. Windows 8 Pro users won't get it either to start with, but they can download it for free via a post-upgrade download. If you have basic Windows 8, you have to download what Microsoft is calling its Windows 8 Pro Pack, which will upgrade you to Windows 8 Pro, and also bring Media Center along with it. Pricing for the Pro Pack upgrade has not been announced.
Q: What are the hardware requirements for Windows 8?
A: Here are the basics as outlined by Microsoft in a blog post:
- 1GHz or faster processor
- 1GB RAM (32-bit) or 2GB RAM (64-bit)
- 16GB available hard-disk space (32-bit) or 20GB (64-bit)
- DirectX 9 graphics device with WDDM 1.0 or higher driver
Microsoft also says, "Metro style applications have a minimum of 1,024x768 screen resolution, and 1,366x768 for the snap feature." "Snap" refers to Windows 8's feature of automatically resizing and positioning application Windows when you drag them to the side of the screen. And "Metro" is the now-abandoned nomenclature for Windows 8's distinct touch-oriented software interface design.
Microsoft has suggested both "Modern UI," and "Windows 8-style UI" as alternatives, and may further refine the name before Windows 8's October 26 launch date.

Microsoft's Windows 8 Compatibility Center helps verify which hardware and software will work in the new OS.
(Credit: Rich Brown/CNET)
Q: What happens to my old files and system settings when I upgrade?
A: It depends on which version of Windows you started with. Per Microsoft: "You will be able to upgrade from any consumer edition of
Windows 7 to Windows 8 Pro and bring everything along which includes your Windows settings, personal files, and apps. If you are upgrading from Windows Vista, you will be able to bring along your Windows settings and personal files, and if you are upgrading from
Windows XP you will only be able to bring along your personal files."
Q: Will I have any problems with older hardware or software when I upgrade?
A: If you're upgrading from
Windows XP or Windows Vista, you can expect to have to reinstall any applications you might have used prior to the upgrade. Most programs that worked in
Windows 7 should work in Windows 8, though. Microsoft has a Compatibility Center Web sitewhere you can check for specific applications and hardware devices that have been certified to work in Windows 8. When you launch the upgrade installation, you will also receive a compatibility report.