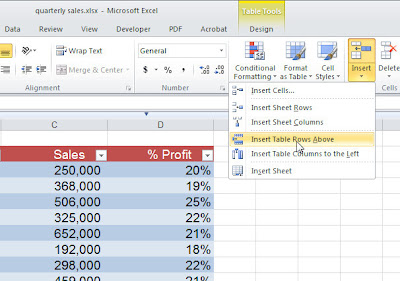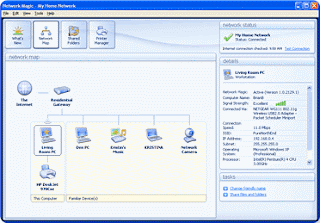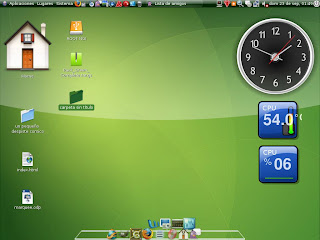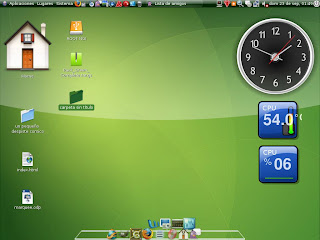 |
| Best Linux desktop of 2012: Linux Mint 13 |
The very popular
Linux distribution, Mint, has a new version
Linux Mint 13, Maya, and a new take on the GNOME 3.x desktop interface: Cinnamon 1.4. The result is, in my opinion, the best Linux desktop for experienced users to date.
Not everyone will agree this. They'll find Mint's other default desktop MATE to be much more their speed. MATE is a fork of that old Linux desktop favorite, GNOME 2.x. While I haven't looked at the MATE edition of GNOME closely, other Linux reviewers, like Jim Lynch, have and Lynch likes what he's seen of
Mint 13 paired with MATE.
Even with the little work I've done with MATE though I can see what GNOME 2.x fans will like it. It's a very clean desktop and it feels and works like a natural extension of GNOME 2. GNOME fans who abandoned GNOME after the annoying changes in GNOME 3.x for Lightweight X11 Desktop Environment (LXDE) will want to give Mint with MATE a try. With MATE, GNOME 2.x is back.
That said, I prefer Cinnamon myself. Cinnamon, which is remindful of GNOME 2.x, is built on Clutter and Gnome 3. I find it more attractive and I like its features. For example, the menu includes drag and drop support. With that, besides just being move icons from the menu to the desktop, I can add them to panel launchers, favorites, and reorder my favorites. I can also right-click the menu to use the menu editor to change edit the main menu itself. It's pretty, gives me great control over how my desktop, and now
Another great feature is Cinnamon's new Expo mode is. Expo gives you great control over your workspaces. You can choose how many workspaces to use and drag and drop applications to each workspace. It's a powerful tool but as easy to use as Mac OS X Lion's Mission Control and Spaces.
Much as I'd like to recommend Cinnamon for everyone though, I can't. As Mint's own developers admit that while, "Cinnamon is among the sleekest and most modern looking environments [and] features innovative features and emphasis on productivity with traditional desktop metaphors, it also has several problems. These are:
Cons:
- Cinnamon requires 3D acceleration and might not work well for you, depending on your graphics card and/or drivers.
- Cinnamon is brand new and unfortunately not yet as stable as more matures and established desktops such as MATE, KDE or Xfce.
- Cinnamon relies on Gnome 3 and Clutter, which are also both brand new and going through rapid transformations.
Of course, you can just switch between MATE and Cinnamon. One of Mint's new features is an improved version of the old Gnome Display Manager: MDM. With MDM, you can pick which GUI to boot into, configure them, set up themes for them, and set up remote, automatic, and timed logins. There may be display/login manager with more features out there, but I honestly don't know what it could be though.
For me, however, Cinnamon works just fine. I tested
Mint 13 with Cinnamon on two systems. The first was one of my workhorse Dell Inspiron 530S. This system is powered by a 2.2-GHz Intel Pentium E2200 dual-core processor with an 800-MHz front-side bus. This PC has 4GBs of RAM, a 500GB SATA (Serial ATA) drive, and an Integrated Intel 3100 GMA (Graphics Media Accelerator) chip set. I also put it to work on my new Lenovo ThinkPad T520 laptop. This, much more up-to-date computer boasts a 2.5GHz Intel Core i5 Processor, 4GBs of RAM, a 500GB hard drive and an integrated Intel HD Graphics 3000 processor. On both systems, the old and new, Linux Mint and Cinnamon ran flawlessly.
Installing Mint, as always, is a snap. All you need do is download the Mint ISO, burn it to a CD, DVD, or USB stick and then re-boot your computer with it and follow the instructions. On my PCs, the entire process took less than half-an-hour. Mint will run on pretty much any PC. It requires only 512MBs of RAM, but runs better with at least 1GB of memory.
The only annoying thing about the process is you can't do an in-place update of
Mint 13 from Mint 12 or any other Linux distribution. That's by design. Mint's developers feel that you'll avoid out of date software incompatibilities by forcing you to do a fresh install. That's true, but it also means you may need to back up and restore your home directories and files. I did this by backing them up to an attached USB drive.
Moving on to the operating system itself,
Mint 13 is based onUbuntu 12.04. I like this version of Ubuntu with its Unity interface as well. In particular I think Ubuntu 12.04 is great for users who aren't computer savvy. But, I'm a Linux pro. I like operating systems that enable me do decide exactly what I want it to do and how it's going to do it. If you're a power user too, then you'll like the taste of Mint.
Beneath the desktop, you'll find a Linux 3.2 kernel. Mint, like most Linux distributions, is still using ext4 for its file system.
Above that foundation, in applications, you'll find the usual Linux distribution goodness: LibreOffice 3.5.2 for office work, Firefox 12 for the Web browser; GIMP 2.6.12 for graphics; Thunderbird 12.01 for e-mail; and Pidgin 2.10.3 for IM. I'm not crazy about the choices of Thunderbird, I much prefer Evolution for e-mail or Firefox over Chrome.
The default software choice is no big deal though since Mint's Software Manager makes adding new programs a snap. The one quirk here is that after you install the program from the Software Manager the screen doesn't show it as being installed. You need to leave the program installation screen and come back to it before you'll see that your software was indeed installed. It's not a big bug, but it's a bit of a nuisance and I can see someone thinking they really hadn't installed a program when they've actually done so.
As has long been the case with Mint, and it's first claim to fame, this is one Linux distribution that comes ready to deal with proprietary video and audio codexes such as Flash, MP3 and DVDs. Ironically, thanks to including VLC Media Player 2.01, Linux Mint plays DVDs better than Windows 8 will. You see, Mint comes ready to play DVDs. In Windows 8, DVD playback is an extra-cost item.
It's not any of these components by themselves that really impress me. I mean they're all really good. But, what really makes Mint special is how all of them are brought together into one, complete whole. As far as I'm concerned,
Mint 13 really is the best Linux distribution so far of 2012. Give it a try yourself.