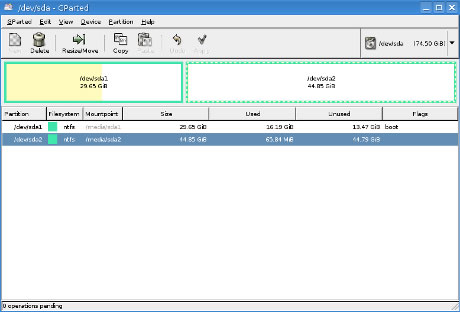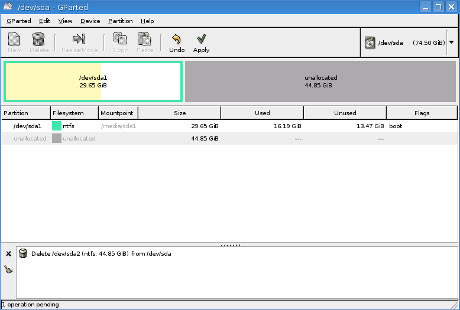How to fix " This copy of Windows is not genuine" is very easy. If you install pirated Windows OS, it will run only for some months. After that, you will get error This copy of Windows is not genuine.32 bit and 64-bit versions of Windows 7
Fixing "This copy of Windows is not genuine"
You must perform the below mentioned three steps to eliminate error. After the second step, your errorwill be gone. Even then you must follow the third step. Otherwise, you may get this error back again later.
1. Uninstall Update KB971033
The error “This copy of windows is not genuine,” means your windows has an updated file which can detect your Windows OS. So before going into actual procedure, You must uninstall the update which was detecting your windows. Remember,You have to uninstall this only if you see the mentioned update.If you can't see this update, you may skip this step. Follow the below steps to uninstall Windows update.
- Open control panel.
- Go to windows update section.
- Click on view installed updates.
- After loading all installed updates, check for update “KB971033” and uninstall.
- Restart your PC.
2. Use SLMGR -REARM command
Let’s see the actual procedure to fix This copy of Windows is not genuine error.
- Go to Start Menu.
- Type cmd in the search field.
- You will see command prompt option. Right, click Command prompt. Select Run as Administrator. It is must run command prompt with administrator privileges otherwise command will not work
- Type SLMGR -REARM (SLMGR is a tool which manages Windows software license. REARM is a command which resets license status of the machine.) and press enter.
- Click OK next window.
- Just Restart your PC. Now you will never receive the error message. If this command did not work for you, you need to try SLMGR /REARM.
SLMGR -REARM must work for Windows 32 bit version. It may work for Windows 64 bit version. If it did not work for Windows 64 bit version, then only you have to try SLMGR /REARM.
3. Turn off Updates
You are not using original OS, so you can not get updates. And you must turn off updates. Otherwise, you will get the same error one more time. If you don’t turn off updates, you OS will get updated. Any one of future updates may detect your OS Genuity. So there is a chance that you will get the error. Just follow below procedure.
- Go to Control Panel.
- Click Windows Update.
- Click Install updates automatically(Recommended).
- You must select Never Check for Updates(Not recommended).
If you get blank screen even after following above steps, just change the background in system properties.
NOTE:
This procedure does not convert non genuine OS to genuine. It makes use of non genuine OS without problems and updates. If you want complete features and updates, you must buy Genuine OS.
I suggest you, Don’t buy Windows OS from any third parties. Because I found lot of messages that so many people are getting a non genuine error, even though they use original OS which was bought from third-parties. So Buy Windows from Microsoft Windows store only. So that, if you get any problem in future, Microsoft will help you.
**************************