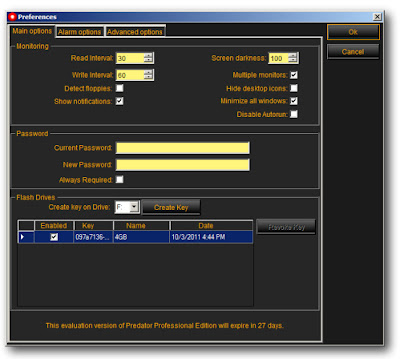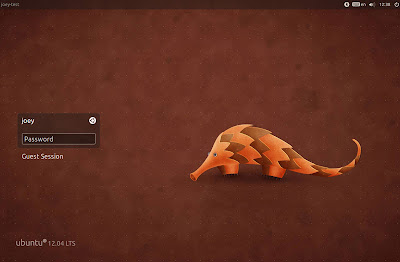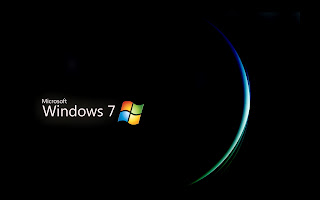(Credit: Ed Rhee/CNET )
(Credit: Ed Rhee/CNET )
Many smart or connected devices come with wired-only connections (Ethernet), like your TV,game console, DVD player, TiVo, or other streaming-media device. Unless your Internet modem or wireless router happens to be at the same location as those devices, connecting them to your wireless network can be a challenge.
Possible solutions include, power-line adapters, dedicated wireless adapters for each device, or installing Ethernet jacks. Unfortunately, those options can get expensive and each has its unique drawbacks. Another option is using a wireless bridge. A wireless bridge connects two wired networks together over Wi-Fi. The wireless bridge acts as a client, logging in to the primary router and getting an Internet connection, which it passes on to the devices connected to its LAN Jacks. You can buy a dedicated wireless bridge, but if you have an old router lying around, you might be able to convert it into a wireless bridge using DD-WRT.

A wireless bridge connects two wired networks together over Wi-Fi.
DD-WRT is free Linux-based firmware for routers that replaces the router's factory firmware. It can breathe new life into an old router, giving it enhanced performance and new features. One of the features of DD-WRT is the ability to switch the router's function to a wireless bridge.
This tutorial, based on the DD-WRT Wiki, will go over how to configure DD-WRT for use as a wireless bridge (client bridge mode), using a Linksys WRT54G router as an example. The process is fairly straightforward but will require some time and patience to complete. In the steps below, primary router refers to the main router that you'll connect to, while bridge routerrefers to the router you're configuring as a client bridge.
Step 1: Check the DD-WRT router database to see if your router is supported. If your router isn't supported, keep an eye out at The Cheapskate blog for router deals. Rick Broida recently found a refurbished router with DD-WRT support for just $9.99.
Step 2: If your router is supported, you'll see it listed in the database and it'll include links to the firmware. It may also include device-specific directions on how to install DD-WRT, but you'll want to read over the general installation notes as well. In some cases, you'll need to install a firmware prep, prior to installing the actual DD-WRT firmware. It's possible to brick your router during installation if not performed correctly, so read the directions carefully and follow each step as noted.
Step 3: Once you've successfully installed DD-WRT, perform a hard reset on the router. This usually involves holding a reset button/pin for 30 seconds or until you see the router's lights flashing. Refer to your router's user manual to figure out the exact method for a hard reset.
Step 4: Connect an Ethernet cable from your computer to one of the LAN jacks on the bridge router, then set a static IP address on your computer. Use something like 192.168.1.10, so you'll be on the same subnet as the bridge router, which will have an IP address of 192.168.1.1.
Step 5: Open a Web browser and enter 192.168.1.1 in the address bar. The DD-WRT Web interface will appear and you'll be prompted to change your username and password. Choose a username and password, then click the Change Password button.
Step 6: Go to Wireless > Wireless Security, then set the same Security Mode, Algorithm, andShared Key as your primary router. Click Save.

Step 7: Go to Wireless > Basic Settings, then change the Wireless Mode to Client Bridge. Set the same Network Mode and SSID as your primary router. If your bridge router is an N router, you may also need to set the same wireless channel width as your primary router. Click Save, then Apply Settings.

Step 8: Go to Setup > Basic Setup, then fill in the router IP info. For the local IP address of the router, choose an address in the same subnet as your primary router. If your primary router is on the 192.168.1.x subnet, choose something like 192.168.1.15. Leave the Subnet Mask as 255.255.255.0 and enter the IP address of your primary router as the Gateway. Leave Local DNS blank and select your time zone. Optionally, you can check the box to Assign WAN Port to Switch. This converts the WAN port to a LAN port, providing you with an extra port on your bridge router. Click Apply Settings.

Step 9: Log back in to your bridge router using the new address you set (192.168.1.15).
Step 10: Go to Security > Firewall, then under Block WAN Requests, make sure that only "Filter Multicast" is checked. Click Save.

Step 11: Under Firewall Protection, make sure "SPI Firewall" is disabled, then click Apply Settings.
Step 12: Go to Setup > Advanced Routing, then set the Operating Mode to "Router." Click Save.

Step 13: Remove the static IP address from your computer and re-enable automatic IP addressing. At this point, the bridge router should pass along an IP address from the primary router to your computer, giving you access to the Internet.
Step 14: Once you've verified that your computer can access the Internet while physically connected to the bridge router, you can disconnect your computer. You're now ready to connect your wired devices to the bridge router from anywhere in your home (within range of your primary router).
Notes:
- If you're using MAC filtering on your primary router, you'll want to add the bridge router's wireless MAC address, not the LAN MAC address that's usually printed physically on the router. To find the wireless MAC address, go to Status > Sys-Info.
- If your primary router is a Wireless-N router, but your bridge router is a Wireless-G router, you may need to set the wireless mode to a setting that supports b/g networks.
That's it. Now you can connect all your wired devices to your wireless network, even if they're not next to your primary router. It's worth mentioning that a wireless bridge is also useful when the scenario is reversed. If you have your Internet modem and primary router next to your TV, but need connectivity to your computer in another location, you can use the wireless bridge to provide a connection to your computer, printer, NAS, etc.
Courtsy : www.cnet.com