Do you administer Linux machines? Or do you just need the ability to remotely connect to your Linux machines from other Linux machines? If so, are you looking for an easy solution for this task? There is one, if you are a fan of the GNOME desktop.
Vinagre is a remote desktop tool with plenty of features and ease of use for just about any level of user. It’s enjoying release 2.30.1 so it’s quite mature. In this article I will show you how to install and use the default GNOME remote desktop tool.
Features
Vinagre offers enough features to help make it stand out among other rdp clients:
- Tabbed interface allows you to connect to multiple desktops in one window.
- Favorites keep you from having to enter those connection details every time you need to connect.
- Track your recent connections.
- Auto-discovery of VNC servers.
- No need for passwords (if you so choose).
Now let’s get to the installation and usage.
Installation
Most likely, if you are using a newer GNOME desktop, Vinagre is already installed. If you clickApplications > Internet and you see Remote Desktop Viewer listed, it’s there. If not, follow these instructions:
- Oopen up your Add/Remove Software tool.
- Search for “vinagre” (no quotes).
- Mark vinagre for installation.
- Click Apply to install.
That’s it! Vinagre is now installed.
Usage
In order to use Vinagre you have to have at least two workstations. Let’s take a look at connection to a Ubuntu desktop from a Fedora desktop. The first thing you have to do is allow the remote connections on the target machine. From the target machine (in this case Ubuntu 10.04) click System > Preferences > Remote Desktop which will open up the Vinagre preferences window (see Figure 1).
What you need to do is to first click the Allow other users to view your desktop. This will enable the server for incoming connections. The other options are specific to your needs and reflect security and quick access to the Vinagre application.
Once you have taken care of the target configuration, let’s go to the primary location – the Fedora desktop.
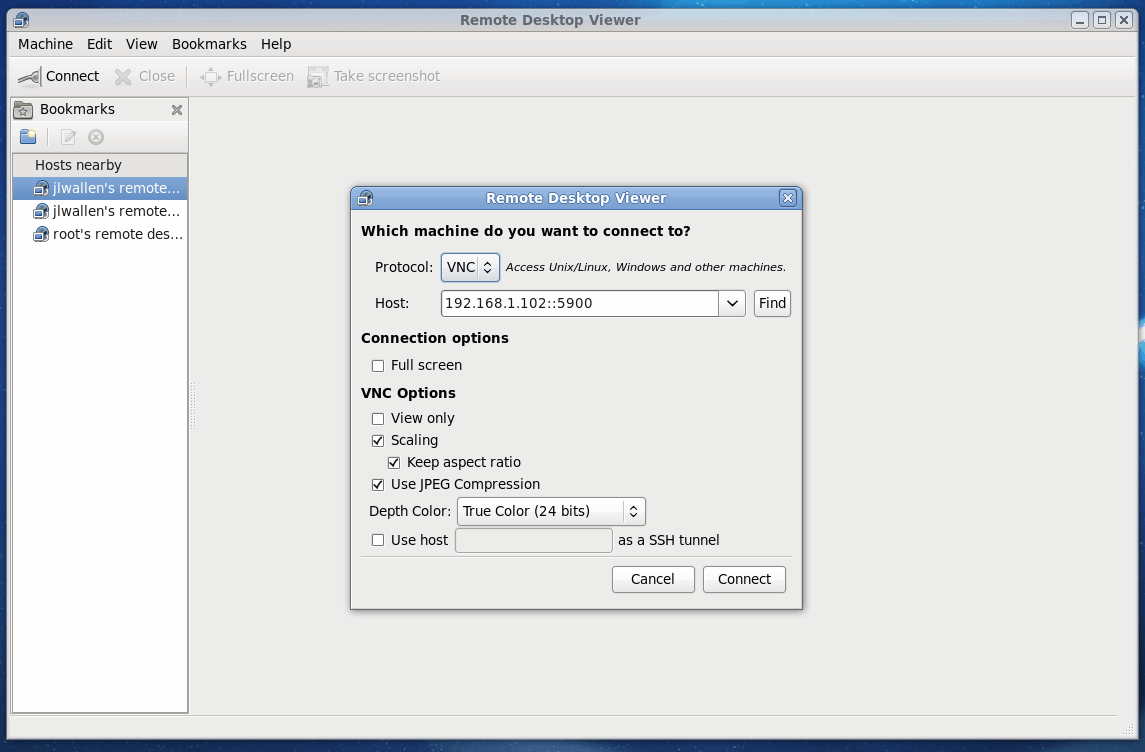 From Fedora click Applications > Internet > Remote Desktop Viewer to open up the main Vinagre window. Once there click on the Connect button to open up the connection dialogue (see Figure 2). If you click the Find button any machine with a VNC server on your network will show up, which you can then select using the drop-down. If not, just enter the IP address of the machine and click Find. Once you’ve done that you can then control some of the graphic aspects of the connection (to spare bandwidth if necessary). Once you have set up your connection click Connect and Vinagre will open up a connection to the target machine. You should now be able to take control of said target (see Figure 3).
From Fedora click Applications > Internet > Remote Desktop Viewer to open up the main Vinagre window. Once there click on the Connect button to open up the connection dialogue (see Figure 2). If you click the Find button any machine with a VNC server on your network will show up, which you can then select using the drop-down. If not, just enter the IP address of the machine and click Find. Once you’ve done that you can then control some of the graphic aspects of the connection (to spare bandwidth if necessary). Once you have set up your connection click Connect and Vinagre will open up a connection to the target machine. You should now be able to take control of said target (see Figure 3).
As you can see (in the remote machine) you get an alert that another user has connected to your machine.
Compiz issue
If you use Compiz on your target machine you might find your primary machine unable to control the target. If that’s the case there is a work around. To get around this problem you have to open up gconf-editor, navigate to desktop > gnome > applications > remote access, and then click the checkbox fordisable_xdamage. Once you have done this close gconf-editor and your source machine should now be able to take control of the target.
Final thoughts
Vinagre is one of the easiest to use remote desktop tools I have come across. With the inclusion of tabs and favorites, it makes it a strong candidate to take over as your favorite remote tool for the Linux environment.


