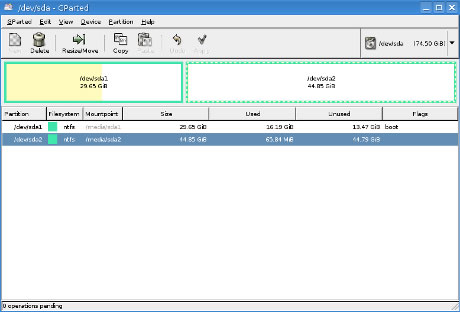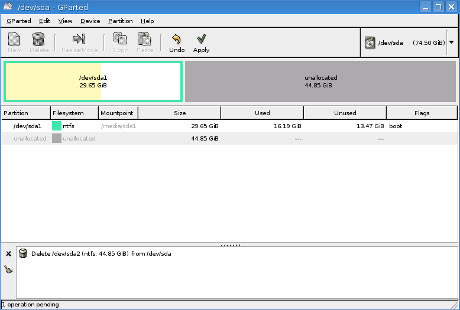It works, and it works well. But that doesn't mean you can't use the Registry to add nifty features or change the settings to your liking.
Here are ten things you can do with the
Windows 7 Registry. Just type regedit in the usual search box and hit [Enter], then follow our tips.
1. Personalise IE8
Bought your PC from an overzealous manufacturer that's gratuitously branded Internet Explorer with its own name? Just want to add your own custom touch in place of the default 'Windows Internet Explorer'? It's easy.
In the registry editor, navigate to 'HKEY_CURRENT_ USER\Software\Microsoft\ Internet Explorer\Main' and create a new string value. Name it 'Window Title', with the space. Then just double-click it and enter your desired window title in the field.
2. Stop Snap
Aero Snap is arguably a very useful feature – we say arguably because, as we're sure you've noticed, it often decides to kick in and glue your windows to screen edges when you don't want it to.
If you're not finding the Snap feature useful, then you might as well turn it off . First, navigate to 'HKEY_CURRENT_ USER\Control Panel\Desktop'. There are a number of settings you could customise here, but the one that you're looking for in this case is called 'WindowArrangementActive'. The value should be 1 – change it to 0 to make this feature inactive.
Alternatively, just make sure you never venture too close to the edge.
3. Change stacking behaviour
This particular tweak is perhaps of questionable usefulness, but we thought you'd like the option to try it anyway. If you don't like the thumbnail display when clicking on taskbar buttons, then you can change the action and force Windows to open the last opened window of the stack instead.
To do this, open 'HKEY_ CURRENT_USER\Software\ Microsoft\Windows\Current Version\Explorer\Advanced' and create a new DWORD value. Rename it LastActiveClick and set its value to 1 to switch this mode on.
Should you change your mind, you can always go back and delete the key or set it to 0 to revert back later on.
4. Quicker taskbar previews
Are you bored of waiting the couple of seconds it takes for the graphical previews to pop up when you hover over icons on the taskbar? Or would you rather they took longer to appear?
The choice is yours. Go to 'HKEY_CURRENT_USER\ Software\Microsoft\Windows\ CurrentVersion\Explorer\Advanced' and create a DWORD named 'ExtendedUIHoverTime'. Now double-click to open it, click the 'Decimal' radio button, and then change its value to the number of milliseconds you'd like the process to take. The default is 400ms.
5. Change other delays
Stay in the same key (Explorer\Advanced) and you can tweak a couple of other timings.
Add a 32-bit DWORD into the mix named 'DesktopLivePreviewHoverTime'. Switch this to decimal in the same manner as before, then change the value data field to alter the number of milliseconds it takes for the Aero Peek function (minimise all windows) to kick in when you hover over the icon on the right of the taskbar.
Alternatively, do the same with a DWORD called 'ThumbnailLivePreview HoverTime' to alter how long it takes for the windows that are associated with taskbar thumbnails to come to the front.
6. Speed up menus
Make menu items automatically drop down a lot faster with this tweak. Go to 'HKEY_CURRENT_USER\ Control Panel\Desktop', right-click 'MenuShowDelay' and click 'Modify'.
Now change the current string value to something like 100 – hey presto, near-instant menu appearance.
7. Stop space checking
Free up a tiny shred of system resources. Go to 'HKEY_ CURRENT_USER\Software\ Microsoft\Windows\Current Version\Policies\Explorer', create a new DWORD called 'NoLowDisk SpaceChecks' and set its value to 1 to switch off disk space checking.
8. Move the kernel
If the Windows Kernel is in memory, it will run slightly faster than it would if it were on your hard drive. Hunt out 'DisablePagingExecutive' within 'HKEY_LOCAL_MACHINE\SYSTEM\ CurrentControlSet\Control\Session Manager\Memory Management'. Change its value to 1.
9. Change the name
Bought a second-hand machine? Then you might want to alter the name of the registered owner. Go to 'HKEY_LOCAL_MACHINE\ Software\Microsoft\Windows NT\ CurrentVersion\', double-click on the 'RegisteredOwner' key and then change it.
10. Boost speed
There's one tweak that will make every hover action much faster, from tooltips to the Start menu. Navigate to 'HKEY_CURRENT_USER\ Control Panel\Mouse' and tweak the 'MouseHoverTime' value. A word of warning, though: never choose 0 – it's completely unworkable.
Click here for more Registry tweaks...
comments pls...
 (Credit: Screenshot by Matt Elliott/CNET)
(Credit: Screenshot by Matt Elliott/CNET) (Credit: Screenshot by Matt Elliott/CNET)
(Credit: Screenshot by Matt Elliott/CNET) (Credit: Screenshot by Matt Elliott/CNET)
(Credit: Screenshot by Matt Elliott/CNET)