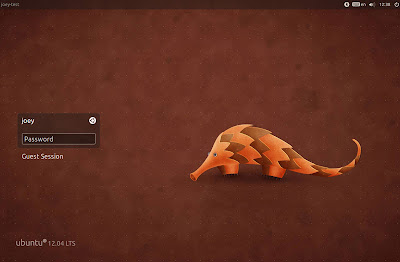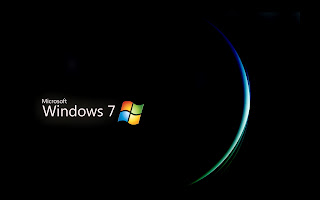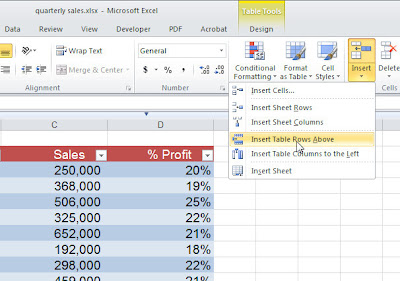1. Ubuntu 12.04 LTS
Ubuntu is the #1 and the most popular distro out there. Even though Linux Mint appeals more to new users Ubuntu has a rigorous release cycle and tends to have more features implemented in each release. Ubuntu does not come with a load of software and codecs pre installed like Linux Mint. So new users may have trouble playing certain media formats and may require a few command line installations but due to the excellent community support they can be sorted out within minutes.
2. Linux Mint 13
Linux Mint is known as the second most popular linux distribution simply because of its user friendliness. It comes with loads of software carefully picked by the team, media codecs and drivers. The distro works so well out of the box you will not be spending any time trouble shooting. The Distro focuses on what is best for its users and provides what the mainstream linux users demand (most of the time). Linux Mint 13 comes in 2 editions. The Cinnamon edition includes a modern Gnome 3 desktop with a familiar and traditional layout. The MATE edition comes with a Gnome 2 desktop. Compared to the cinnamon edition, the MATE edition is more stable but is quite boring. Cinnamon is a fairly new desktop that is being developed by the mint team.
Linux mint is based on Canonical's Ubuntu.
3. Pinguy OS 12.04 LTS
Pinguy OS is an Ubuntu based distribution that comes with A LOT of software preinstalled. It is great for users who want to explore the extensive software that Linux has to offer. It is also very convenient because it includes almost all the software that a user may require. Pinguy OS is a fairly new distro but it is gaining popularity quickly. Pinguy OS includes two Docks by default and the overall look of the desktop leans toward OS X. Pinguy OS 12.04 includes a customized gnome-shell.
4. Zorin OS
Zorin OS is optimized for users who are transitioning From windows. It looks quite similar to Windows 7 and comes with "zorin look changer" that can make your desktop look similar to older Windows versions and Mac OS X. Zorin OS also offers four premium versions (Ultimate, Business, Multimedia, Gaming) which are available upon donating. There is also a free version that does not come with as much software preinstalled.
5. Peppermint OS 3
Peppermint OS a very light distro that comes with LXDE desktop envioronment. LXDE is very simple to use and many will find it to be a straightforward DE. The OS boots up quite fast which makes it ideal for older computers or netbooks. Peppermint OS 3 is based on Lubuntu 12.04. It includes an elegant theme by default and includes media-codecs out of the box.
6. Fedora
You simply cant go wrong with Fedora ( or Red Hat Enterprise Linux for a more server oriented usage ). The quality of Red Hat Linux distributions, and a great looking desktop. Perhaps a little less user-friendly than the two previous Debian based Linux distributions mentioned above.