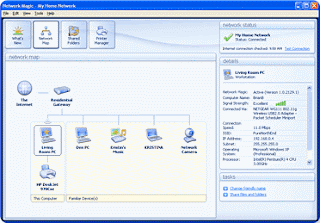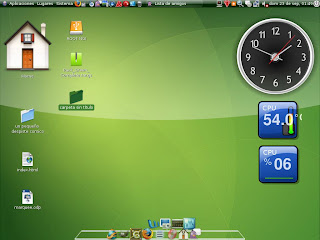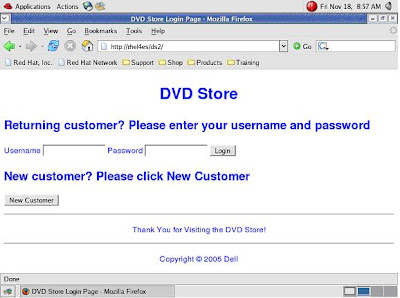Introduction
A very common way to build
web applications with a database backend is called
a “LAMP Stack”, where
“LAMP” stands for the Linux® operating system, the Apache web server, the MySQL
database, and the PHP (or Perl or Python) web
application language. This
Quickstart will take you through configuring and starting up the LAMP
components, and then downloading, installing and testing a
complete LAMP application,
an online DVD Store. The DVD Store application, including four PHP pages and
the code needed to build and load the MySQL database, can be used as a model
for your own LAMP web application.
This Quickstart assumes you have successfully
installed Red Hat® Enterprise
Linux 4 on your server (RHEL4 ES edition was used for
the test but the
instructions should be similar for the other RHEL4
editions) and are moderately
familiar with Linux commands (you will need to be
able to edit files). Total time to
work through the Quickstart
should be 30 – 60 minutes.
Getting Started
For ease of use, log into
the system as root.
Verify that the required packages have been
installed. To do this, click on Applications => Systems Settings =>
Add/Remove Packages. This will bring up
a window showing all of the packages available, and
what has already been installed, sorted by groups. Scroll down to the Servers
section and verify the Web Server and MySQL Database have
been checked. Under details of MySQL Database, verify that both php-mysql
and mysql-server have also been checked. If any of these
items have not been previously checked, simply click the update button at the
bottom of the window and provide the appropriate installation media as
requested.
For purposes of this document, the hostname is
“rhel4es” and the root password
is “password” (you should use something more
creative, of course!). You will need to ensure that all of the appropriate
host name information has been
set in your network environment (updating DNS, or
/etc/hosts, etc.) You will
need to create a non-root user to own the PHP and
MySQL code. We used user
“web” with password “web”.
To create the web user, open a terminal shell (right
click anywhere on the
desktop, select “Open Terminal”). Type the following
(ideally you can cut and
paste right from this Quickstart to your Linux
command shell). In this document
commands that you type or that are printed by the
computer are indicated in
monospace font.
useradd web
passwd web
At this point, it will prompt you for the new
password. Use “web” as the password
(ignore the warnings for BAD PASSWORD – you can
always change this later).
For the rest of this document you will enter some
commands as root and some
as web. [Hint: use two Linux command shells, one for
root, one for web. If you
are logged in as root you can use the command su – web to login as web in that
command shell].
Start and Test Apache
To run the Apache web server you first need to make a
small modification to the
Apache configuration file, then start the Apache
service (known as “httpd”), and
finally configure it so it will always start when the
machine is booted:
cd /etc/httpd/conf
cp httpd.conf
httpd.conf.orig
gedit httpd.conf
Find the line with #ServerName new.host.name:80 and
add below it:
ServerName rhel4es
Save your changes; close the window. Next, you will
start the web server, and
configure it so that it will automatically start on
the next reboot. Type the
following into the shell window:
service httpd start
chkconfig
httpd on
To test Apache, bring up a web browser
with URL http://localhost. You should
see the Red Hat
Enterprise Linux Test Page:
 |
| Start and Test Apache
|
Start and Test MySQL
Before starting MySQL, you’ll need to create a MySQL
configuration file from one
of the standard ones offered. As root, copy
the standard small configuration file
to /etc/my.cnf and add 4 lines to the end of it. Type
the following into the terminal
window:
cd /etc
cp
/usr/share/doc/mysql-server-4.1.7/my-small.cnf my.cnf
cat >> my.cnf <hit Enter, then paste in next 4
lines>
# For DVD Store full text
search
ft_min_word_len = 3
ft_stopword_file =
log=/var/lib/mysql/mysql_query.log
<Enter Ctrl-C>
Next you need to start the MySQL service (called
“mysqld”), and set it to always
start when the machine starts. Type the following
into the terminal shell:
service mysqld start
chkconfig mysqld on
Now configure user access to the MySQL database. To
change root’s password
(replace the final “password” with your root
password), give privileges to the webuser,
and remove the default anonymous user, type the following into the
terminal shell:
mysqladmin -u root password
password
mysql
–p
This will prompt you for the password you just
entered above, and start the
MySQL monitor. You will need to ensure that you also
add access based on
your specific host name as well (i.e. web@localhost.localdomain).
Type the
following at the mysql> prompt:
grant all privileges on *.*
to web@localhost identified by 'web';
grant all privileges on *.*
to web@rhel4es identified by 'web';
delete from mysql.user where
User='';
exit
Login as web and test out MySQL:
su – web
mysql –u web –-password=web
This will
start the MySQL monitor as the user “web”. Type the following at the mysql> prompt to
test it:
show databases;
You should
get output that looks something like:
+----------+
| Database |
+----------+
| mysql |
| test |
+----------+
2 rows in set (0.00 sec)
Type “exit” to
leave the MySQL monitor. Type “exit” again to log out as
“web”.
This shows that MySQL has
been installed with the initial two databases.
Start and Test PHP
As root, edit the PHP configuration file to point to
the correct host and allow
access to the web user, then restart Apache to read
changes. In the terminal
window, type the following:
cd /etc
cp php.ini php.ini.orig
gedit php.ini
Change
three lines to read as follows:
mysql.default_host
= rhel4es
mysql.default_user = web
mysql.default_pw
= web
Save the document, close the window, then continue
typing the following into the
terminal shell window to restart the web server and
put the changes you just
made into effect:
service
httpd restart
To test PHP, create a test PHP page. Type the
following into the terminal
window:
cd /var/www/html
gedit
default.php
Add the following to the
file:
<html>
<head>
<title>PHP Test Page</title>
</head>
<body>
<?php
echo “<hr />”;
echo “<p align=center>This is a test
of PHP!</p>”;
echo “<hr />”;
echo “<p align=center>Copyright
© 2005 Dell</p>”;
?>
</body>
</html>
To test, use
your browser to access http://localhost/default.php. It should look like
 |
| Start and Test PHP
|
Install and Test the DVD
Store LAMP Application
Now you are ready to install a full LAMP
application, the Dell DVD Store
application. This application has been
released by Dell to the open source
community under the GPL license and is
available for all to use.
First, download in binary the DVD Store
files ds2.tar.gz and ds2_mysql.tar.gz
from http://linux.dell.com/dvdstore to web’s home directory, /home/web. To
accomplish this,
type the following from the terminal window:
su – web
wget http://linux.dell.com/dvdstore/ds2.tar.gz
Then expand these “tarballs” with:
tar –xvzf ds2.tar.gz
tar –xvzf ds2_mysql.tar.gz
This will create several directories under
/home/web/ds2 with the DVD Store data
files and driver programs, as well as the MySQL build
and load scripts. Now, as
root, you
will need to create a directory to put the PHP pages:
cd /var/www/html
mkdir
ds2
Now, the PHP files need to be copied to the new
directory:
cd ds2
cp ~/ds2/mysqlds2/web/php4/*
.
Now you are ready to create and test the MySQL DVD
Store database. As web:
cd ~/ds2/mysqlds2
sh
mysqlds2_create_all_nosp.sh
mysql
–u web --password=web
mysql> use DS2;
mysql> show tables;
+---------------+
| Tables_in_DS2 |
+---------------+
| CATEGORIES |
| CUSTOMERS |
| CUST_HIST |
| INVENTORY |
| ORDERLINES |
| ORDERS |
| PRODUCTS |
| REORDER |
+---------------+
8
rows in set (0.00 sec)
mysql> select count(*)
from CUSTOMERS;
+----------+
| count(*) |
+----------+
| 20000 |
+----------+
1 row in set (0.01 sec)
mysql>
exit
This shows that the DVD Store has been installed
correctly with 8 tables and
20,000 initial customers.
The DVD Store LAMP stack is ready for testing. With
your browser, access
http://rhel4es/ds2. You
should see the DVD Store Login page:
Login with Username “user2” and password “password”.
You should see the
following Welcome screen:
Click on “Start Shopping”, search for some DVDs by
Title, Actor or Category, add
DVDs to your shopping cart, and finally purchase them
using your stored credit
card number.
You now have a working LAMP stack. By basing your
application on the MySQL
and PHP code included here,
you can jumpstart your own LAMP stack!